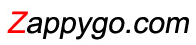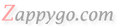-
웹서버+제로보드 설치하기
-
Zappy (IP: *.10.113.117)조회 수: 86201, 2006-05-03 16:07:27(2006-05-03)
-
꼭 따라해 보세요!!
이 WinAPM은 매우 간편하게 설치와 사용을 할수 있습니다.
너무 쉬운 설치방법으로 인하여 개인의 발전이 저해될까 제작자분께서 걱정하시더군요.
직접 APM등을 설치하는 방법도 꼭 공부하셔서 이 WinAPM이 훌륭한 도구로 더 값어치 있게 사용되기를 바랍니다.
목차 
- winapm 의 소개와 다운로드
- 설치방법
- 디렉토리와 파일의 사용용도 소개
- 실행여부 테스트
- MySQL DataBase의 Root 비밀번호를 변경하기
- 유저 생성하기
- 웹서비스 포트 번호 변경하기
- PHP의 업로드 용량 변경하기
- WinAPM 에서 제로보드 설치 프로그램 명 : WinAPM ver 1.0
프로그램 명 : WinAPM ver 1.0
 다운로드 받기 : winapm.exe (2.1Mb)
다운로드 받기 : winapm.exe (2.1Mb)
 안내문 : 리사파파님께서 쓰신 매뉴얼, SSL 사용방법
안내문 : 리사파파님께서 쓰신 매뉴얼, SSL 사용방법
 제작자 : 리사파파 님
제작자 : 리사파파 님
 설치내용
설치내용
 - Apache 1.3.24
- Apache 1.3.24
 - PHP 4.1.2
- PHP 4.1.2
 - MySQL 3.23.49
- MySQL 3.23.49
 - PERL 5.6.1
- PERL 5.6.1
 - OpenSSL 0.9.6c
- OpenSSL 0.9.6c
 Ext 파일 : Perl Library파일, PHP Ext 파일
Ext 파일 : Perl Library파일, PHP Ext 파일
 설치하기
설치하기
 1. 다운받은 winapm.exe 파일을 실행한다
1. 다운받은 winapm.exe 파일을 실행한다


 2. install to의 경로를 지정하고 Install 버튼을 누른다 (가능하면 c: 로 하세요)
2. install to의 경로를 지정하고 Install 버튼을 누른다 (가능하면 c: 로 하세요)


 3. 설치가 끝났습니다.
3. 설치가 끝났습니다.
 WinAPM은 레지스터리를 사용하지 않기 때문에 압축 파일을 해제하는 것만으로 설치가 끝이납니다.
WinAPM은 레지스터리를 사용하지 않기 때문에 압축 파일을 해제하는 것만으로 설치가 끝이납니다.
 WinAPM은 usr 이라는 디렉토리안에 모든 파일이 들어가 있습니다.
WinAPM은 usr 이라는 디렉토리안에 모든 파일이 들어가 있습니다.
 삭제하고 싶으면 usr 디렉ㅌ리만 삭제하시면 됩니다.
삭제하고 싶으면 usr 디렉ㅌ리만 삭제하시면 됩니다.
 아래 그림은 설치된 use 디렉토리의 디렉토리 구조와 실행 단축 아이콘입니다.
아래 그림은 설치된 use 디렉토리의 디렉토리 구조와 실행 단축 아이콘입니다.


 디렉토리와 파일의 사용용도 설명
디렉토리와 파일의 사용용도 설명

 : 실행파일들과 설정 파일이 있습니다. php.ini 나 아파치 설정파일인 httpd.conf 파일이 있는 곳입니다.
: 실행파일들과 설정 파일이 있습니다. php.ini 나 아파치 설정파일인 httpd.conf 파일이 있는 곳입니다. 

 : MySQL DataBase 데이타들이 저장되는 디렉토리입니다.
: MySQL DataBase 데이타들이 저장되는 디렉토리입니다. 

 : Perl Library 파일들이 있는 곳입니다.
: Perl Library 파일들이 있는 곳입니다. 

 : MySQL DataBase를 관리할수 있는 PHPMyAdmin 파일이 있습니다.
: MySQL DataBase를 관리할수 있는 PHPMyAdmin 파일이 있습니다. 

 : 공유파일들이 있는 디렉토리입니다.
: 공유파일들이 있는 디렉토리입니다. 

 : 웹상에서 보여지는 파일들을 올리는 곳입니다. (html 파일등의 웹페이지를 올리는 곳. 일반적으로 public_html 과 같은 곳)
: 웹상에서 보여지는 파일들을 올리는 곳입니다. (html 파일등의 웹페이지를 올리는 곳. 일반적으로 public_html 과 같은 곳) 

 : 웹서버(Apache)를 가동시키는 파일입니다.
: 웹서버(Apache)를 가동시키는 파일입니다. 

 : 웹서버(Apache)를 종료시키는 파일입니다.
: 웹서버(Apache)를 종료시키는 파일입니다. 

 : MySQL DataBase를 가동시키는 파일입니다.
: MySQL DataBase를 가동시키는 파일입니다. 

 : MySQL DataBase를 종료시키는 파일입니다.
: MySQL DataBase를 종료시키는 파일입니다.  실행 여부 테스트
실행 여부 테스트
 설치가 완료되었으면 테스트를 하여봅시다.
설치가 완료되었으면 테스트를 하여봅시다.

 와
와  버튼을 눌러서 실행해보세요.
버튼을 눌러서 실행해보세요.
 아파치의 경우는 실행 창이 생기고, MySQL의 경우는 잠깐 검은 화면의 콘솔박스가 나타났다가 사라집니다.
아파치의 경우는 실행 창이 생기고, MySQL의 경우는 잠깐 검은 화면의 콘솔박스가 나타났다가 사라집니다.
 그럼 웹브라우저(익스플로러)를 실행하시고 주소창에 http://localhost 라고 친후 엔터를 눌러보세요.
그럼 웹브라우저(익스플로러)를 실행하시고 주소창에 http://localhost 라고 친후 엔터를 눌러보세요.
 (localhost 란 현재 사용하고 있는 자신의 컴퓨터의 주소를 지칭합니다.)
(localhost 란 현재 사용하고 있는 자신의 컴퓨터의 주소를 지칭합니다.)
 제대로 설치가 되었다면 아래와 같은 페이지가 나타날것입니다.
제대로 설치가 되었다면 아래와 같은 페이지가 나타날것입니다.



 위의 그림이 나타난다면 제대로 동작하고 있는 것입니다.
위의 그림이 나타난다면 제대로 동작하고 있는 것입니다. 실제로 사용하기 위하여 세팅하기
실제로 사용하기 위하여 세팅하기
 현재까지는 자신의 컴퓨터에서만 제대로 보이는 상태이며 MySQL DB등을 사용하기 위한 준비가 되어 있지 않습니다.
현재까지는 자신의 컴퓨터에서만 제대로 보이는 상태이며 MySQL DB등을 사용하기 위한 준비가 되어 있지 않습니다.
 우선 MySQL DB에서 사용자를 생성하는 방법을 알아보도록 하겠습니다.
우선 MySQL DB에서 사용자를 생성하는 방법을 알아보도록 하겠습니다.
 1. MySQL DataBase의 Root 비밀번호를 변경하기
1. MySQL DataBase의 Root 비밀번호를 변경하기
 처음에는 MySQL DataBase의 Root 비밀번호가 비어 있는 상태이기 때문에 그대로 놔두면 해킹의 위험이 있습니다.
처음에는 MySQL DataBase의 Root 비밀번호가 비어 있는 상태이기 때문에 그대로 놔두면 해킹의 위험이 있습니다.
 MySQL DataBase의 Root 비밀번호를 변경하여야 합니다.
MySQL DataBase의 Root 비밀번호를 변경하여야 합니다.
 브라우저를 열고 아래 주소를 입력한후 실행하세요.
브라우저를 열고 아래 주소를 입력한후 실행하세요.
 http://localhost/myadmin/index.php
http://localhost/myadmin/index.php 
 그럼 다음과 같은 PHPMyAdmin 페이지가 나타날것입니다. (이쁜 리사의 사진도 함께 뜨네요~ ^^)
그럼 다음과 같은 PHPMyAdmin 페이지가 나타날것입니다. (이쁜 리사의 사진도 함께 뜨네요~ ^^)



 이 페이지가 앞으로 MySQL DB를 이용할때 매우 유용한 PHPMyAdmin입니다.
이 페이지가 앞으로 MySQL DB를 이용할때 매우 유용한 PHPMyAdmin입니다.
 왼쪽에 메뉴에서 mysql → user 를 선택하세요.
왼쪽에 메뉴에서 mysql → user 를 선택하세요.
 그러면 mysql DB의 user 테이블이 나타납니다.
그러면 mysql DB의 user 테이블이 나타납니다.
 오른쪽 내용 페이지에서 아래쪽에 보면 보기 라는 메뉴를 누르시면 user 테이블의 내용이 나타납니다.
오른쪽 내용 페이지에서 아래쪽에 보면 보기 라는 메뉴를 누르시면 user 테이블의 내용이 나타납니다.



 처음에는 4개의 데이타가 등록이 되어 있는데 제일 위의 Host : localhost, User : root 를 제외하고 나머지 3개는 삭제하시는 것이 좋습니다.
처음에는 4개의 데이타가 등록이 되어 있는데 제일 위의 Host : localhost, User : root 를 제외하고 나머지 3개는 삭제하시는 것이 좋습니다.
 삭제나 수정은 목록의 제일 왼쪽에 있는 수정, 삭제버튼을 누르시면 됩니다.
삭제나 수정은 목록의 제일 왼쪽에 있는 수정, 삭제버튼을 누르시면 됩니다.
 아래 3개를 삭제하셨으면, 제일 위의 root 유저의 정보를 변경하여야 합니다. 수정 버튼을 누르세요.
아래 3개를 삭제하셨으면, 제일 위의 root 유저의 정보를 변경하여야 합니다. 수정 버튼을 누르세요.



 위에서 밝은 부분의 Password 부분이 비밀번호 변경 할수 있는 곳입니다.
위에서 밝은 부분의 Password 부분이 비밀번호 변경 할수 있는 곳입니다.
 꼭 필드 타이프를 PASSWORD로 해주시고 원하시는 비밀번호를 적으셔야 합니다.
꼭 필드 타이프를 PASSWORD로 해주시고 원하시는 비밀번호를 적으셔야 합니다.
 변경하셨으면 제일 아래 보존 버튼을 눌러서 저장하세요.
변경하셨으면 제일 아래 보존 버튼을 눌러서 저장하세요.
 mysql DB 변경시 꼭! MySQL 다시 읽어 들이기를 하셔야 적용이 됩니다.
mysql DB 변경시 꼭! MySQL 다시 읽어 들이기를 하셔야 적용이 됩니다.
 MainPage 를 눌러서 PHPMyADMIN의 제일 메인 페이지로 가셔서 MySQL 다시 읽어들이기를 실행하세요.
MainPage 를 눌러서 PHPMyADMIN의 제일 메인 페이지로 가셔서 MySQL 다시 읽어들이기를 실행하세요.
 위와 같이 root의 비밀번호를 변경하였으면, PHPMyADMIN의 config.inc.php 파일을 변경해 주어야 합니다.
위와 같이 root의 비밀번호를 변경하였으면, PHPMyADMIN의 config.inc.php 파일을 변경해 주어야 합니다.
 usr/myadmin/config.inc.php 파일을 노트패드 등으로 열어서 다음과 같이 수정하셔야 합니다.
usr/myadmin/config.inc.php 파일을 노트패드 등으로 열어서 다음과 같이 수정하셔야 합니다.



 위의 밝게 표시된 부분처럼
위의 밝게 표시된 부분처럼
 $cfgServers[1]['adv_auth'] = TRUE; , $cfgServers[1]['stdpass'] = '비밀번호';
$cfgServers[1]['adv_auth'] = TRUE; , $cfgServers[1]['stdpass'] = '비밀번호'; 
 로 수정을 하셔야 합니다.
로 수정을 하셔야 합니다.
 * 여러명의 사용자가 사용을 가능하게 하는 방법을 찾지 못해서 root 사용자만 사용할수 있도록 설정하는 방법을 알려드립니다.
* 여러명의 사용자가 사용을 가능하게 하는 방법을 찾지 못해서 root 사용자만 사용할수 있도록 설정하는 방법을 알려드립니다.
 2. 유저 생성하기
2. 유저 생성하기
 MySQL DB를 만들고 유저를 생성하여야 실제로 MySQL을 이용할수 있습니다.
MySQL DB를 만들고 유저를 생성하여야 실제로 MySQL을 이용할수 있습니다.
 물론 root 계정으로 DB를 이용할수 있지만 보안상 따로 유저를 생성하는 것이 좋습니다.
물론 root 계정으로 DB를 이용할수 있지만 보안상 따로 유저를 생성하는 것이 좋습니다.
 유저를 생성하기 위해서는 위에서 한 것처럼 mysql → user 를 선택하세요.
유저를 생성하기 위해서는 위에서 한 것처럼 mysql → user 를 선택하세요.
 그리고 아래쪽에 있는 추가 버튼을 누르세요.
그리고 아래쪽에 있는 추가 버튼을 누르세요.



 역시 비밀번호 부여시 꼭 PASSWORD를 선택하시고, 그 외의 선택부분은 모두 N 를 주시면 됩니다.
역시 비밀번호 부여시 꼭 PASSWORD를 선택하시고, 그 외의 선택부분은 모두 N 를 주시면 됩니다.
 혹시 웹서버는 다른 곳에 있고, DB만 사용한다면 Host는 웹서버의 아이피를 적어주시면 됩니다.
혹시 웹서버는 다른 곳에 있고, DB만 사용한다면 Host는 웹서버의 아이피를 적어주시면 됩니다.
 User는 생성하였기에 이제 User에서 DB를 생성해 줘야 합니다.
User는 생성하였기에 이제 User에서 DB를 생성해 줘야 합니다.
 mysql → db 를 선택하세요.
mysql → db 를 선택하세요.
 그리고 아래쪽에 있는 추가 버튼을 누르세요.
그리고 아래쪽에 있는 추가 버튼을 누르세요.



 원하는 DB이름을 지정하고 조금 전에 생성한 아이디를 입력하시면 그 유저에게 DB의 사용권한이 주어질수 있습니다.
원하는 DB이름을 지정하고 조금 전에 생성한 아이디를 입력하시면 그 유저에게 DB의 사용권한이 주어질수 있습니다.
 선택항목은 모두 Y 를 선택하세요.
선택항목은 모두 Y 를 선택하세요.
 이제 실제 사용하는 DB를 생성하여야 합니다. (이전까지는 모두 계정생성과 권한 부여였음)
이제 실제 사용하는 DB를 생성하여야 합니다. (이전까지는 모두 계정생성과 권한 부여였음)
 Main Page 로 이동하셔서 새로운 데이터 베이스를 생성하여야 합니다.
Main Page 로 이동하셔서 새로운 데이터 베이스를 생성하여야 합니다.



 위의 그림처럼 원하는 DB이름을 입력하고 만들기 버튼을 누르시면 됩니다.
위의 그림처럼 원하는 DB이름을 입력하고 만들기 버튼을 누르시면 됩니다. 
 마지막으로 MySQL 다시 읽어 들이기를 클릭하시면 유저생성과 DB생성이 완료됩니다.
마지막으로 MySQL 다시 읽어 들이기를 클릭하시면 유저생성과 DB생성이 완료됩니다.

 3. 웹서비스 포트 번호 변경하기
3. 웹서비스 포트 번호 변경하기
 가정에서 사용하는 초고속 인터넷의 경우 기본적인 웹서비스 포트인 80번 포트를 막아놓아서 외부에서 접근을 하질 못합니다.
가정에서 사용하는 초고속 인터넷의 경우 기본적인 웹서비스 포트인 80번 포트를 막아놓아서 외부에서 접근을 하질 못합니다.
 따라서 아파치의 httpd.conf 파일을 수정하여 포트를 변경하여 주어야 합니다.
따라서 아파치의 httpd.conf 파일을 수정하여 포트를 변경하여 주어야 합니다.
 httpd.conf 파일은 c:usrbinconf 디렉토리에 있습니다.
httpd.conf 파일은 c:usrbinconf 디렉토리에 있습니다.
 노트패드등으로 c:usrbinconfhttpd.conf 파일을 열어보시면 Port 80와 Listen 80 이라는 부분이 있는데 여기서 80번을
노트패드등으로 c:usrbinconfhttpd.conf 파일을 열어보시면 Port 80와 Listen 80 이라는 부분이 있는데 여기서 80번을
 원하시는 포트, 즉 8888 등으로 수정하시면 됩니다.
원하시는 포트, 즉 8888 등으로 수정하시면 됩니다.
 그리고 Apache 를 종료하고 다시 시작하시면 됩니다.
그리고 Apache 를 종료하고 다시 시작하시면 됩니다.
 외부에서 접속시는 http://ip주소:8888 로 접속을 하면됩니다.
외부에서 접속시는 http://ip주소:8888 로 접속을 하면됩니다.






 * 제일 윗 부분과 제일 아랫 부분의 2군데를 고쳐 주셔야 합니다.
* 제일 윗 부분과 제일 아랫 부분의 2군데를 고쳐 주셔야 합니다.

 4. PHP의 업로드 용량 변경하기
4. PHP의 업로드 용량 변경하기
 WinAPM을 설치하게 되면 기본적으로 64M의 업로드가 가능합니다.
WinAPM을 설치하게 되면 기본적으로 64M의 업로드가 가능합니다.
 이 부분을 고치기 위해서는 c:usrbinphp.ini 파일을 고치셔야 합니다.
이 부분을 고치기 위해서는 c:usrbinphp.ini 파일을 고치셔야 합니다.
 php.ini 파일은 notepad로 열게 되면 줄의 간격이 없어지니 wordpad나 기타 에디트 프로그램을 이용하세요.
php.ini 파일은 notepad로 열게 되면 줄의 간격이 없어지니 wordpad나 기타 에디트 프로그램을 이용하세요.
 업로드 용량을 변경시 고쳐야 할 부분은 3군데 입니다.
업로드 용량을 변경시 고쳐야 할 부분은 3군데 입니다. 
 max_execution_time (실행시간), post_max_size (전송최고용량), upload_max_filesize (업로드 최고용량) 등 3부분입니다.
max_execution_time (실행시간), post_max_size (전송최고용량), upload_max_filesize (업로드 최고용량) 등 3부분입니다.
 php.ini 파일을 열어서 다음 그림과 같이 원하시는 용량만큼 고치면 됩니다.
php.ini 파일을 열어서 다음 그림과 같이 원하시는 용량만큼 고치면 됩니다.



 max_execution_time = 0 으로 하면 무한으로 실행할수 있습니다. ( 브라우저 자체 제한 시간은 있음)
max_execution_time = 0 으로 하면 무한으로 실행할수 있습니다. ( 브라우저 자체 제한 시간은 있음)
 post_max_size 와 upload_max_filesize 를 원하는 용량으로 변경하시면 됩니다.
post_max_size 와 upload_max_filesize 를 원하는 용량으로 변경하시면 됩니다.

 5. WinAPM 에서 제로보드 설치
5. WinAPM 에서 제로보드 설치
 winapm에서 제로보드는 아무런 수정작업없이 매우 성공적으로 설치가 됩니다.
winapm에서 제로보드는 아무런 수정작업없이 매우 성공적으로 설치가 됩니다.
 다음은 제로보드를 설치하여 아파치의 포트 변경호 업로드 테스트를 한 화면입니다.
다음은 제로보드를 설치하여 아파치의 포트 변경호 업로드 테스트를 한 화면입니다.



 제로보드 자료실에서 제로보드(zip)를 다운 받으신후 c:usrwww 에서 압축을 푸시고 매뉴얼을 따라서 설치하시면 완벽하게 설치됩니다.
제로보드 자료실에서 제로보드(zip)를 다운 받으신후 c:usrwww 에서 압축을 푸시고 매뉴얼을 따라서 설치하시면 완벽하게 설치됩니다. 이상으로 winapm의 사용법에 대한 간단한 안내를 마치겠습니다.
이상으로 winapm의 사용법에 대한 간단한 안내를 마치겠습니다.
 다시 한번 너무 멋진 자료를 만들어 주신 리사파파님께 다시 한번 감사의 말씀 드립니다.
다시 한번 너무 멋진 자료를 만들어 주신 리사파파님께 다시 한번 감사의 말씀 드립니다.
제로보드 설치하기
이제 제로보드를 자신의 계정에 직접 설치를 하여 봅시다.
우선 http://zeroboard.com 에서 제로보드를 다운 받으셔야겠지요?
제로보드는 .zip 파일과 .tar.Z 파일 2가지로 배포하고 있습니다.
리눅스에서 쉘명령어를 아시는 분은 .tar.Z 파일을 받아서 계정에 올린후 압축을 푸는것이 쉽습니다.
쉘명령어를 모르시는 분들을 대상으로 설명 하도록 하겠습니다.
1. 다운 받은 제로보드 zip 파일의 압축을 푸세요.
1. 압축을 풀면 bbs 이라는 디렉토리가 생성이 됩니다.
2. bbs 디렉토리를 자신의 계정으로 업로드를 합니다.
2. 업로드는 FTP 프로그램을 이용하시면 됩니다.
3. FTP에서 bbs 의 디렉토리의 퍼미션을 777로 설정합니다.
3. 저는 CuteFTP 를 이용하기 때문에 CuteFTP로 예를 들도록 하겠습니다.
3. 아래 그림을 보시면 bbs 디렉토리에 왼쪽 버튼을 클릭하였을 경우 Change file attributes 라는
3. 메뉴가 있습니다.
3. 물론 각 FTP 프로그램마다 용어가 다를수 있지만 대동소이 하니 잘 찾아보세요. ^^
3. 이 메뉴를 클릭하면 다음과 같은 그림이 나타납니다.
3. CuteFTP는 위와 같이 체크를 하거나 직접 입력할수 있게 되어 있습니다.
3. 체크하는 방식이든 숫자를 입력하는 방식이든 모두 체크하거나 777로 입력하세요.
3. 여기 까지 되었다면 반은 성공한것입니다.
4. 이제 제로보드를 설치하여 보겠습니다.
4. 제로보드의 install.php 를 실행하여 제로보드 설치를 시작합니다.
4. 아래 그림처럼 브라우저를 여시고 제로보드의 install.php 부르세요.
4. http://자신의계정도메인/제로보드디렉토리/install.php 라고 하시면 됩니다.
4. 위의 방법으로 입력하였을때 다음과 같은 화면이 나타납니다.
4. 만약 위와 같이 {설치 시작} 버튼이 나타나지 않고 아래와 같은 표시가 나타난다면 퍼미션을
4. 제대로 지정해야 합니다.
4. {설치 시작} 버튼이 나타났다면 버튼을 눌러서 설치를 시작합니다.
5. MySQL DB 설정 하기
5. 다음 페이지로 이동하면 아래와 같이 MySQL DB 를 설정하는 화면이 나옵니다.
5. 계정에서 MySQLl을 지원하면 이미 HostName, SQL UserID, Password, DB Name을 알고 있으실겁니다.
5. 만약 내가 속해 있는 계정에는 이런 것에 대해서 언급이 없었다면 지원을 하지 않는 경우일테니
5. 서버 관리자나 계정 담당자에게 확인을 하시기 바랍니다.
5. 그럼 위의 MySQL DB 정보를 입력하고 {설정 완료} 버튼을 누르세요.
6. 최고 관리자 정보 입력하기
6. MySQL DB 입력이 정상적으로 이루어졌다면 아래와 같이 기본으로 이용될 최고 관리자 정보 입력화면이 나옵니다.
6. 관리자로 사용을 원하시는 ID, 비밀번호, 이름을 입력하시고 {정보 입력 완료} 버튼을 누르세요.
6. 지금 입력하시는 관리자 ID는 계속 사용해야 하며, 분실시 관리자 화면으로 들어 갈수 없으니 꼭
6. 기억하셔야 합니다.
7. 설치 완료
7. 아래와 같이 제로보드 관리자의 인증을 요구하는 페이지가 나온다면 제로보드의 설치는 완료 된것입니다.
7. 조금전에 입력한 관리자 정보로 로그인을 하시면 관리자 페이지가 나타납니다.
이제 기본적인 설치는 성공하였습니다.
설치를 하신후에 setup.php 의 내용을 고쳐주셔야 합니다.
옆에 2번째 메뉴, * 설치후 확인사항 을 꼭 읽어보세요.설치후 확인사항
다음은 제로보드의 기본설정 변경에 대해서 알아보도록 하겠습니다.
제로보드를 처음 설치후에 꼭 확인을 해보시는 것이 좋습니다.
우선 제일 위에 3개인 웹마스터 E-Mail, 사이트 주소, 사이트 이름은 꼭 입력하셔야 합니다.
입력하지 않으시면 비밀번호 찾기 기능이 동작하지 않습니다
기본 설정 변경은 setup.php 파일을 열어서 수정하시면 됩니다.
setup.php 파일을 열면 다음과 같은 내용이 있습니다.
<?/*
; 이 파일은 제로보드의 기본 시스템 및 기타 설정을 위한 파일입니다.
; 아래 항목중에서 필요한 부분을 수정하시기 바랍니다.
; 값이 없는 부분은 기본값으로 설정이 됩니다.
; 웹마스터 E-Mail (비밀번호 분실시 안내메일에서 필요합니다)
email =
; 사이트 주소 (비밀번호 분실시 안내메일에서 필요합니다)
url =
; 사이트 이름 (비밀번호 분실시 안내메일에서 필요합니다)
sitename =
; 세션 디렉토리 (기본으로 제로보드의 data/__ZbSessionTMP 디렉토리입니다)
session_path = data/__zbSessionTMP
; 조회수 세션 크기 조절 (지정된 크기보다 커지면 자동 삭제, byte 단위)
session_view_size = 512
; 추천수 세션 크기 조절 (지정된 크기보다 커지면 자동 삭제, byte 단위)
session_vote_size = 256
; 로그인 유효시간 (지정된 시간만큼 아무동작이 없으면 자동으로 로그아웃됩니다. 자동로그인시 제외. 초단위입니다.)
login_time = 1800
; 현재 접속자 사용 설정 ( true : 사용, false : 사용안함)
nowconnect_enable = true
; 현재 접속자 갱신시간 (지정된 시간이 지나야 현재 접속자 파일에 다시 접근합니다. 초단위입니다.)
nowconnect_refresh_time = 180
; 현재 접속자 유효시간 (지정된 시간내에 활동한 사람이 현재 접속자로 분류됩니다. 5분이 기본이며 분단위입니다)
nowconnect_time = 5
; 가입시 한글 아이디 사용을 허락 ( true : 사용, false : 사용안함)
enable_hangul_id = false
; E-Mail 의 MX를 검사하여 허위 E-Mail인지 검사 ( true : 허위 E-Mail 검사, false : 검사안함)
check_email = false
; 쪽지 보관 일수의 저장 ( ex) 10 -> 10일)
memo_limit_time = 7
*/?>위의 파일 내용에서 ; 로 시작하게 되면 주석이 됩니다.
그리고 진한 색으로 표시 된것이 직접 설정을 바꿀수 있는 부분입니다.
우선 제일 위에 3개인 웹마스터 E-Mail, 사이트 주소, 사이트 이름은 꼭 입력하셔야 합니다.
그 외의 설정은 세션이나 로그인 시간, 현재 접속자 체크 시간등인데 기본 값으로 유지하시는 것이 좋습니다.

스킨 적용하기
제로보드는 DB관리 및 회원 기능은 제로보드에서 모두 담당하고 외부출력은 스킨을 이용해서 출력됩니다.
스킨은 제로보드 설치 디렉토리의 skin 디렉토리 내에 있습니다
우선 원하는 스킨을 다운 받아 보도록 하겠습니다
제로보드의 스킨은 http://nzeo.com의 제로보드 채널에 수천개 이상의 회원님들이 공유하시는 스킨이 있습니다
일반스킨 자료실 : http://nzeo.com/bbs/zboard.php?id=cgi_zskins2
추천스킨 자료실 : http://nzeo.com/bbs/zboard.php?id=cgi_zskins2_vote
기본스킨 자료실 : http://nzeo.com/bbs/zboard.php?id=cgi_zskins2_default
위의 3군데의 공식 스킨 자료실에서 원하는 스킨을 찾아서 다운 받으세요.
그리고 압축을 푸세요.
그리고 압축이 풀린 디렉토리를 ftp를 이용하여 제로보드가 설치된 디렉토리의 skin 디렉토리로 업로드하시면 됩니다.
간단한 예를 들어보도록 하겠습니다
예로서 추천 스킨 자료실의 lifesay님의 snowboard - gray&white 를 설치해보도록 하겠습니다.
1. http://nzeo.com 의 추천 스킨 자료실로 이동한다

2. 원하는 스킨을 선택한후 다운로드를 받는다

3. 다운받은 파일은 압축이 되어 있으므로 압축을 풀면 디렉토리가 생성이 됩니다.

4. FTP를 이용하여 자신의 제로보드 디렉토리중 skin 디렉토리에 업로드를 합니다.
4. 이 방법은 기본적인 FTP사용법은 아셔야 합니다.
5. 그 후 스킨 적용을 원하는 게시판 설정에서 스킨을 선택하여 주면 됩니다.
| 번호 | 제목 | 닉네임 | 조회 | 등록일 |
|---|---|---|---|---|
| 5 | Zappy | 47749 | 2006-05-03 | |
| ⇒ | Zappy | 86201 | 2006-05-03 | |
| 3 | Zappy | 9647 | 2006-05-03 | |
| 2 | Zappy | 8590 | 2006-05-03 | |
| 1 | Zappy | 41961 | 2006-05-03 |